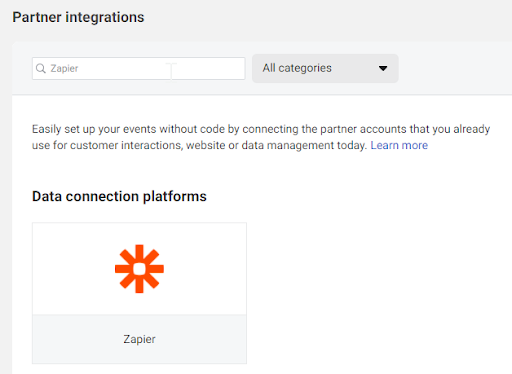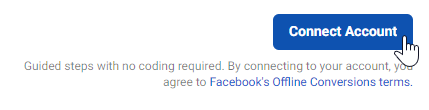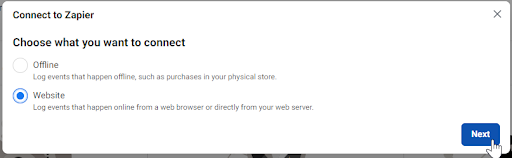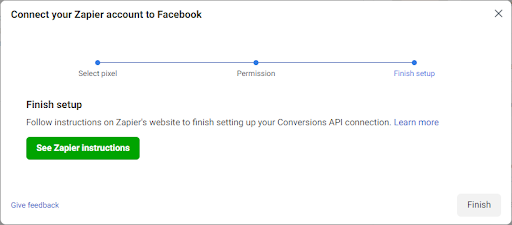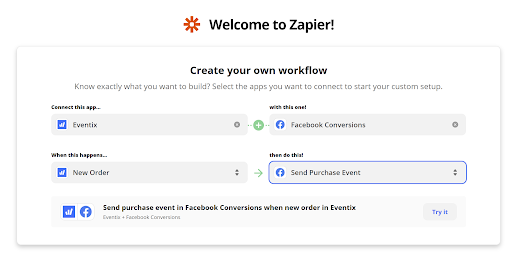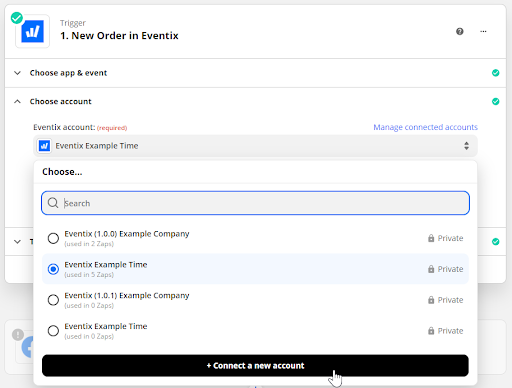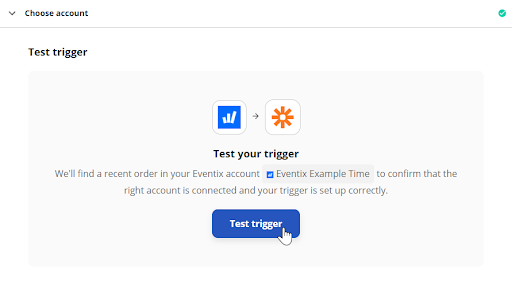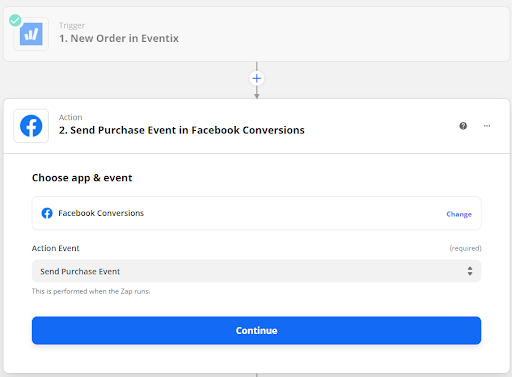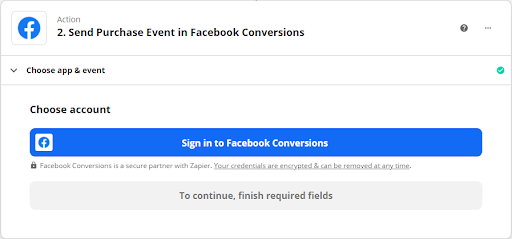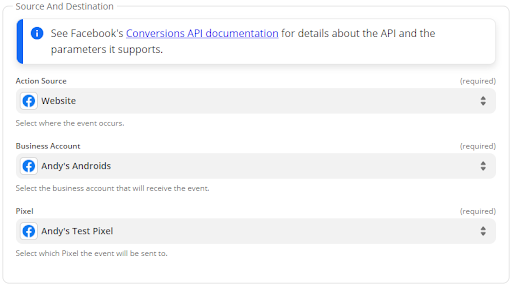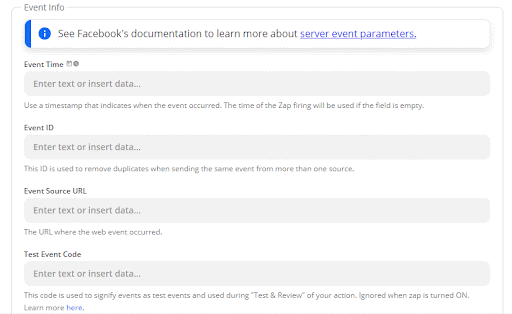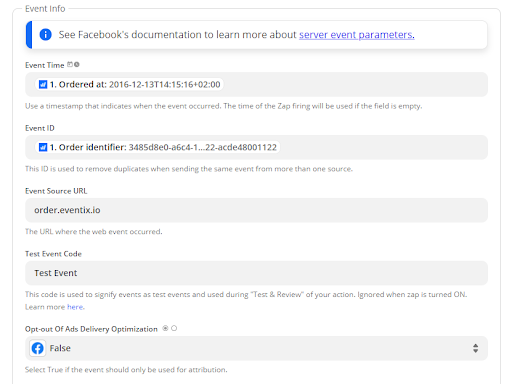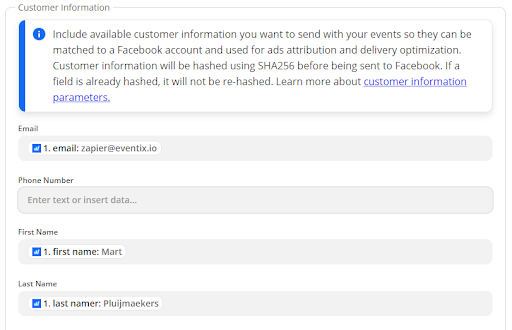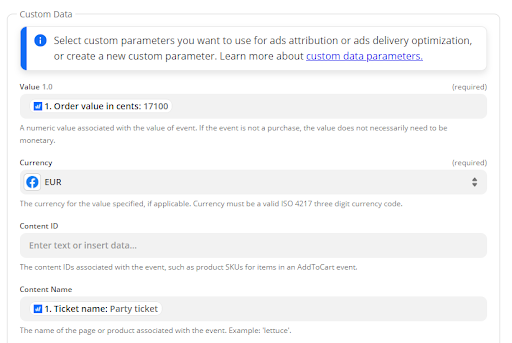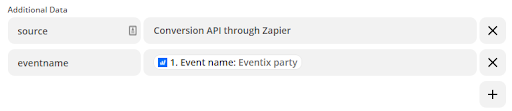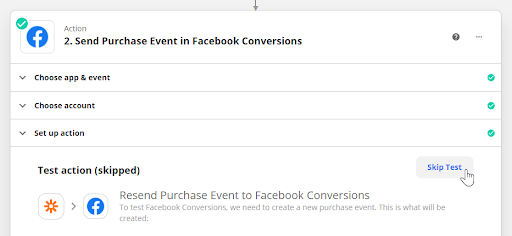Comment connecter votre billetterie à l’API de conversion de Facebook à l’aide de Zapier
Découvrez comment continuer à suivre les utilisateurs Apple dans iOS 14.5.
Depuis le lancement d’iOS 14.5, les utilisateurs d’iPhone et d’iPad ont eu la possibilité de désactiver le suivi dans les applications de leurs appareils.
En connectant le Pixel de votre billetterie à l’API de conversion de Facebook avec Zapier, vous pouvez contourner le suivi d’application désactivé en utilisant le suivi basé sur le serveur. Vous trouverez ci-dessous la marche à suivre. Gardez à l’esprit que ce processus comporte un certain nombre d’étapes, alors soyez patient et nous ferons en sorte que vos conversions soient opérationnelles le plus rapidement possible.
A. Connectez votre compte Zapier à Facebook
1. La première étape consiste à connecter Facebook à Zapier. Pour ce faire, allez dans Intégrations partenaires dans Facebook Events Manager et recherchez Zapier.
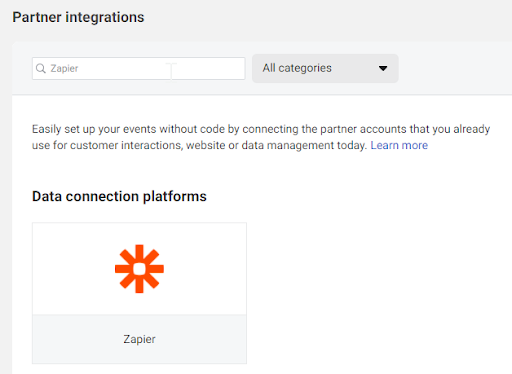
2. Cliquez sur Zapier et cliquez sur le bouton bleu “Connecter un compte” dans le coin supérieur droit.
3. Il vous sera demandé ce que vous voulez connecter, sélectionnez “Site web” et cliquez sur “Suivant”.
4. Sélectionnez le pixel que vous souhaitez connecter dans le menu déroulant ou créez-en un nouveau. Une fois que vous êtes prêts, cliquez sur “Suivant”.
5. Autorisez la connexion avec Zapier. Assurez-vous que la bascule est à droite et bleue. Cliquez ensuite sur “Suivant”.
6. Une fois que vous avez fait cela, vous devriez voir l’écran ci-dessous. Ne vous inquiétez pas de vérifier les instructions de Zapier, nous allons vous guider à travers cette partie et nous concentrer sur la connexion spécifique avec Eventix. Cliquez sur “Terminer” pour passer à l’étape suivante.
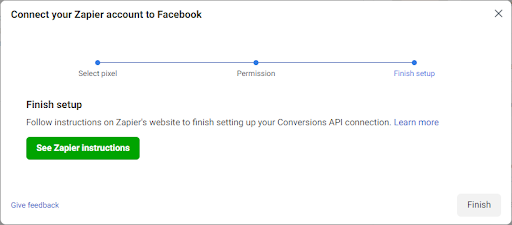
B. Configurer Eventix comme déclencheur
1. Allez sur Zapier et connectez-vous ou créez un compte si vous n’en avez pas encore..
2. Cliquez sur “Make a Zap” dans le coin supérieur gauche de votre écran.
3. Dans le champ “Connecter cette application”, sélectionnez Eventix, et dans le champ “avec celle-ci”, sélectionnez Facebook Conversions.
4. Ensuite, cliquez sur le champ “Quand cela arrive…” et sélectionnez Nouvelle commande, et dans le champ “Ensuite, faites ceci”, sélectionnez Envoyer l’événement d’achat.
5. L’écran suivant devrait correspondre à cette image:
6. Cliquez sur “Essayer”.
7. Ensuite, vous serez invité à choisir votre compte. Si vous n’avez pas encore créé de compte, vous pouvez en ajouter un nouveau en cliquant sur “+ Connecter un nouveau compte”. Il se peut que vous deviez vous connecter à votre compte Eventix.
8. Une fois que vous avez sélectionné votre compte, cliquez sur “Continuer”.
9. Ensuite, vous devez tester votre déclencheur en cliquant sur “Tester le déclencheur”.
10. Zapier devrait maintenant trouver une commande, dont nous aurons besoin dans les étapes suivantes. Si tout cela fonctionne, cela signifie que le déclencheur de votre automatisation fonctionne. Cliquez sur “Continuer” pour poursuivre.
C. Configurez l’API de conversion Facebook comme action
1. Votre écran devrait maintenant ressembler à l’image ci-dessous. Si tout est correct, passez à l’étape suivante en cliquant sur “Continuer”.
2. Vous serez alors invité à vous connecter à Facebook Conversions. Connectez-vous à votre compte Facebook pour autoriser cette connexion. Une fois que vous êtes prêt, cliquez sur “Continuer”.
3. Dans cette étape, vous devez remplir toutes sortes de détails. Tout d’abord, dans la section Source et Destination, sélectionnez “Site web” comme source d’action, choisissez le bon compte comme “Compte professionnel” et sélectionnez le pixel approprié.
Si vous ne savez pas comment configurer votre pixel Meta, vous pouvez lire notre guide sur Google Tag Manager et le Meta Pixel.
4. En faisant défiler l’écran vers le bas, vous devrez saisir autant d’informations que possible. Selon le champ, vous devrez peut-être saisir manuellement ces informations ou sélectionner l’entrée de données correcte. Nous allons passer en revue chaque champ et les informations à saisir.
5. Tout d’abord, nous avons la section Informations sur l’événement. Vous devez sélectionner le champ Heure de l’événement (heure à laquelle l’achat a eu lieu), recherché “Commandé à” et le sélectionner. Consultez le GIF ci-dessous pour savoir comment procéder.
6. Ensuite, vous devez sélectionner “Identifiant de commande” pour l’ID de l’événement, puis indiquer “order.eventix.io” dans l’URL de la source de l’événement. Sous Code de l’événement de test, entrez “Événement de test” et enfin, réglez l’option d’exclusion de l’optimisation de la diffusion des publicités sur “Faux”.
7. Dans la section Informations sur le client, nous devons remplir que trois champs : Sous E-mail, Prénom et Nom, saisissez les données respectives “email”, “prénom” et “nom”.
8. La dernière section que nous devons remplir est celle des données personnalisées. Le premier champ est Valeur et la saisie est “Valeur de la commande en centimes”.
9. Sélectionnez dans le menu déroulant celui qui correspond à votre devise. Nous sommes dans l’UE, j’ai donc choisi “EUR”.
10. Ensuite, vous devez choisir votre nom de contenu, qui est le “nom du billet” dans ce cas.
11. La dernière étape des données personnalisées consiste à saisir des champs de données supplémentaires. Dans la première ligne, ajouter “Source” et tapez “API de ‘Conversion via Zapier (Achat)”. Remarquez que nous avons ajouté (Achat) à la source pour signifier que ce Zap enregistrait un événement d’achat.
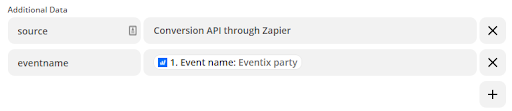
12. Cliquez sur le bouton plus à droite et entrez “nom de l'événement” à gauche. Sélectionnez “Nom de l’événement” comme valeur afin de savoir à partir de quel événement le Zap a été collecté.
13. Nous approchons de la fin. Ensuite, nous devons tester notre action dans l’étape Tester l’action, que nous pouvons ignorer car elle provoquera de toute façon une erreur. Cette erreur n’apparaît que parce que les données de notre exemple ont été téléchargées il y a plus de 7 jours, ce qui ne pose pas de problème. Nous avons tout testé nous-mêmes et tout fonctionne sans problème. Cliquez sur “Ignorer le test”.
14. Vous êtes maintenant prêt à mettre votre Zap en ligne et à envoyer vos données d’achat à Facebook par le biais de l’API de conversion. Pour ce faire, cliquez sur le bouton situé à côté de “Prêt à activer votre Zap”.
15. Vous êtes prêt à commencer!
Merci de votre lecture, si vous avez des commentaires ou des questions sur ces guides, veuillez nous contacter à l’adresse info@eventix.io.