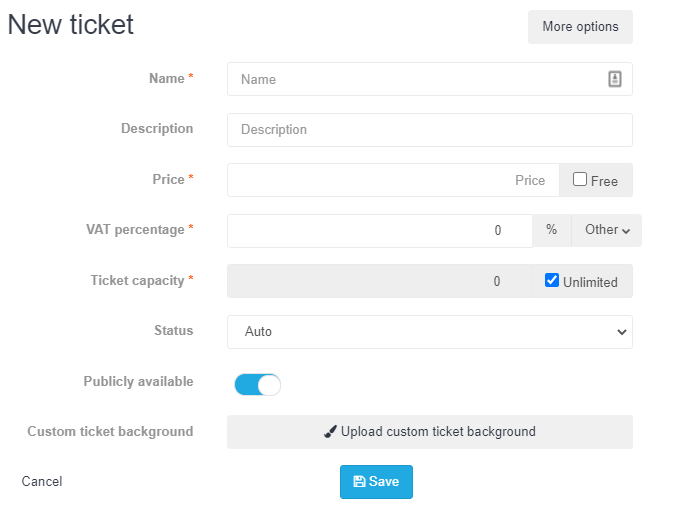3. Comment créer un billet?
Dans ce guide, vous apprendrez à créer un ou plusieurs billets pour votre événement.
Pour créer un billet, procédez comme suit:
1. Allez dans votre Tableau de bord et sélectionnez “Événements”.
2. Vous devriez voir une liste des événements que vous avez créés. Recherchez l’événement pour lequel vous souhaitez créer des billets et cliquez sur l’icône bleue “Modifier l’événement” à droite.
3. Vous pouvez voir tous les billets pour cet événement en cliquant sur l’icône du billet sur le côté gauche de votre écran.
4. Si vous n’avez pas encore créé de billet, cliquez sur le bouton bleu “Nouveau billet”. Si vous souhaitez modifier un billet existant, cliquez simplement sur “Modifier”.
5. Ce que vous voyez maintenant, ce sont les options de base du billet. En utilisant ces options, vous pouvez facilement créer un billet à ajouter à votre boutique. Voici les options:
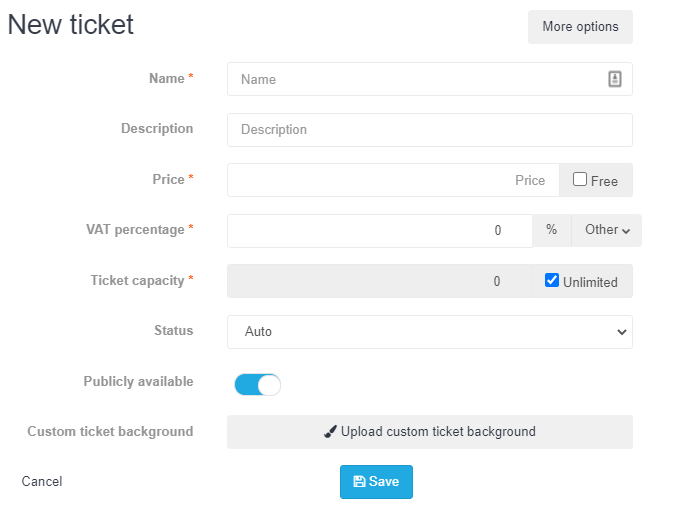
Nom: il s’agit du nom que les acheteurs de billets verront dans la boutique. Vous pouvez les nommer de la manière suivante: “billet préliminaire”, “billet normal” et “billet tardif”. En fin de compte, c’est à vous de décider comment nommer vos billets.
Description: Veillez à donner une description claire de vos billets.
Prix: Déterminez le prix de votre billet.
Pourcentage de TVA: Chaque type de billet peut être associé à un pourcentage de TVA ou de taxe différente. La fiscalité doit toujours être conforme aux lois nationales et locales. Consultez toujours un comptable pour savoir quelle tranche d’imposition s’applique à votre événement.
Nombre de billets: Quelle quantité de ce type de billets souhaitez-vous avoir à disposition pour votre événement? Si vous sélectionnez “illimité”, nous déterminerons le nombre de billets disponibles en fonction de la capacité du lieu.
Statut: Cette fonction vous permet de décider manuellement quand un billet est épuisé. Si vous réglez cette fonction sur “automatique”, vos billets ne seront vendus que lorsque la capacité maximale de l’événement sera atteinte.
Accessible au public: En activant ou en désactivant cette fonction, vous pouvez décidez si votre billet peut être vu par les clients qui naviguent dans votre boutique. Si vous désactivez cette option, votre billet ne sera pas visible dans votre boutique jusqu’à ce que vous l’ajoutiez manuellement plus tard.
6. À ce stade, deux possibilités s’offrent à vous, vous pouvez cliquer sur “Sauvegarder” et compléter vos billets, ou vous pouvez explorer “Plus d’options”.
Plus d’options
1. Si vous souhaitez explorer des options de billetterie plus avancées, vous pouvez le faire en sélectionnant “Plus d’options” dans le coin supérieur droit.
2. Vous verrez alors un menu déroulant avec différentes options. Si vous cliquez sur l’une des fonctions, elle sera activée et apparaîtra dans votre menu d’options; si vous la désactivez dans le menu déroulant, elle disparaîtra.

Voici les options disponibles dans “Plus d’options”:
En vente par tranches de: Déterminer combien de billets sont ajoutés (ou retirés) du panier lorsqu’un acheteur appuie sur “+” ou “-” dans votre billetterie.
Disponible à partir de: Cette fonction vous permet de déterminer quand un billet sera disponible dans votre billetterie. Vous avez la possibilité de sélectionner un point de départ et un point d’arrivée pour vos ventes de billets.
Nombre minimum de billets par commande: Si vous souhaitez vendre des billets de groupe, vous pouvez décider de fixer un nombre minimum de billets par commande. Cliquez ici pour plus d’informations sur cette option.
Nombre maximum de billets par commande: Cette fonction vous permet de définir le nombre maximum de billets qu’un visiteur peut acheter en une seule commande.
Compte à rebours dans la boutique: Vous pouvez utiliser cette option pour définir un compte à rebours dans la boutique, afin que les acheteurs sachent exactement quand les billets seront disponibles. La durée standard est de 15 minutes. Vous pouvez toutefois l’adapter manuellement à vos besoins.
Disponible dans les boutiques: Cette option vous permet de sélectionner les magasins dans lesquels vous souhaitez que vos billets soient disponibles. Il se peut que vous souhaitiez qu’un type de billet spécifique soit disponible pour plusieurs de vos événements. Cette option vous permet de sélectionner, dans un menu déroulant, les boutiques dans lesquelles les billets doivent être disponibles.
Informations supplémentaires sur les billets: Vous pouvez utiliser cette option pour sélectionner les informations supplémentaires que les acheteurs de billets doivent remplir lorsqu’ils passent une commande. Les champs disponibles dans le menu déroulant sont assez nombreux; si vous voulez en savoir plus sur les options, consultez ce guide.
Prêts à passer à l’étape suivante? Cliquez ici pour savoir comment intégrer votre billetterie sur votre site web.
Si vous avez des questions ou des commentaires, n’hésitez pas à nous contacter par le biais du chat sur le côté droit de votre écran ou en envoyant un e-mail à info@eventix.io.