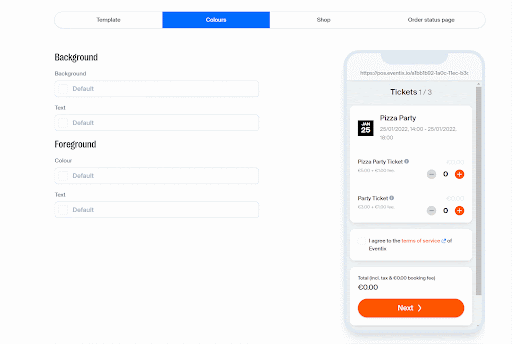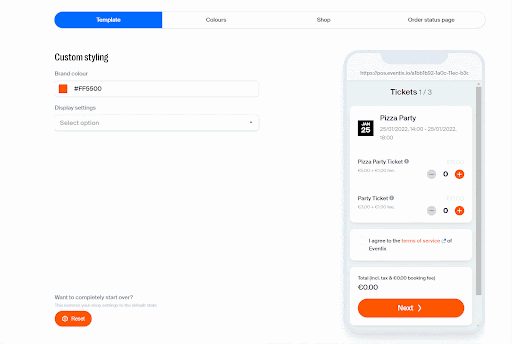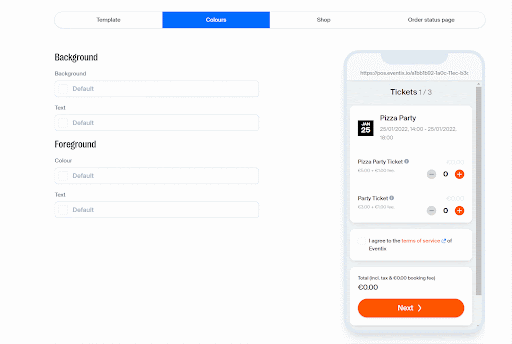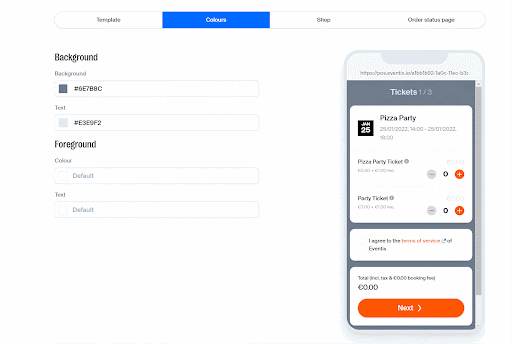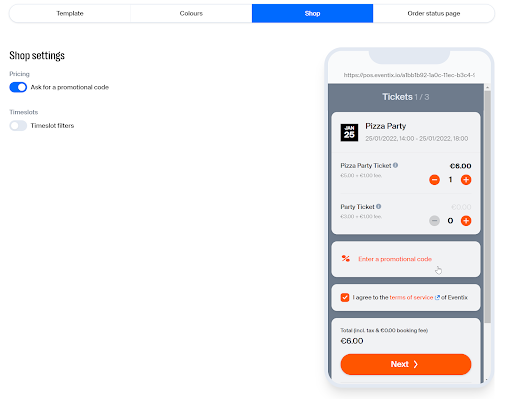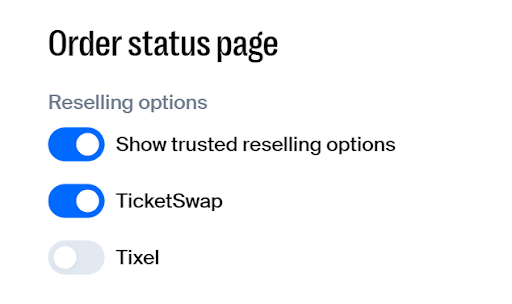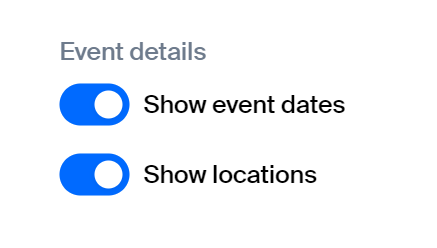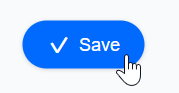Comment changer les couleurs de ma billetterie?
Apprendre à concevoir et à styliser votre billetterie en utilisant des couleurs personnalisées
Ce guide vous montrera comment modifier les couleurs de votre billetterie:
1. Allez dans votre Tableau de bord et sélectionnez “Événements”. Il ne vous reste plus qu’à sélectionner l’événement dont vous souhaitez personnaliser la billetterie ; vous pouvez le faire en cliquant sur “Modifier” à côté de l’événement en question.
2. Sur la gauche, vous verrez cinq icônes différentes. Si vous sélectionnez le panier d’achat, vous pourrez apporter des modifications à la billetterie. Cliquez ensuite sur “Style your shop”.
3. Le paramètre “Couleur de la marque” permet d’ajuster la couleur principale de votre boutique. Nous disposons d’une sélection de couleurs prédéfinies qui s’accordent parfaitement avec les modes sombre et clair. Vous pouvez toutefois utiliser des couleurs personnalisées en saisissant le code HEX dans le champ prévu à cet effet.
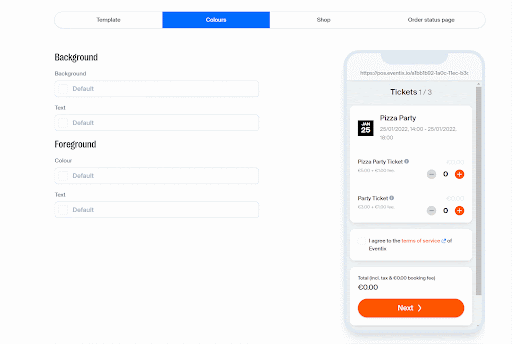
4. Les “Paramètres d’affichage” vous permettent d’afficher votre boutique en mode sombre, en mode clair ou de basculer dynamiquement en fonction des préférences de l’utilisateur.
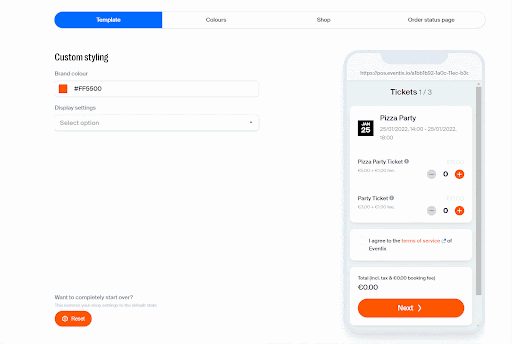
CONSEIL EVENTIX:
L’aperçu sur la droite montre une représentation en direct de vos changements, alors n’hésitez pas à expérimenter différentes combinaisons ! Si vous souhaitez revenir aux valeurs par défaut, cliquez simplement sur le bouton “Réinitialiser” en bas à gauche.
5. Nous voulons que vous puissiez rendre votre boutique aussi unique que possible, c’est pourquoi nous avons inclus des paramètres qui vous permettent de modifier la couleur de différents éléments de votre billetterie. Vous pouvez accéder à ces fonctions en sélectionnant “Couleurs” dans la bannière ci-dessus.
Couleurs
1. Le premier choix consiste à modifier “L’arrière-plan”. La zone d’arrière-plan de la boutique est principalement visible en haut, en bas et sur les côtés. Choisissez la couleur que vous souhaitez utiliser.
2. Le “Texte” de “L’arrière-plan” est tout texte (autre que le logo Eventix) qui apparaît en arrière-plan. Choisissez la couleur qui vous convient.
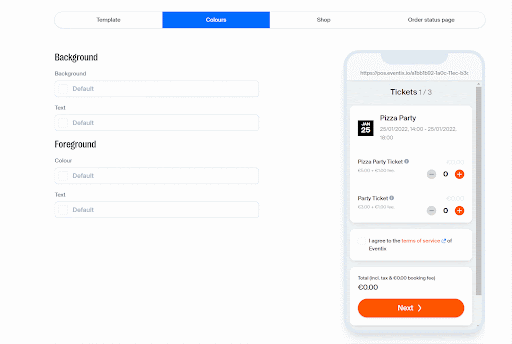
3. La “Couleur” du “Premier plan” représente la zone centrale où les billets sont listés. Le premier plan comprend également le bouton de sélection de la langue et toute autre zone située au-dessus de l’arrière-plan. Choisissez votre couleur!
4. Le “Texte” de “L’avant-plan” détermine la couleur de tout texte dans les zones d’avant-plan. Sélectionnez vos couleurs.
5. Une fois que vous êtes satisfait des couleurs de votre boutique, vous pouvez passer à l’étape suivante sous l’en-tête “Boutique” dans la bannière.
Boutique
1. Les “Paramètres de la boutique” vous offrent deux options. La première est “Demander un code promotionnel”, qui permet d’activer ou de désactiver le champ dans lequel les acheteurs de billets peuvent saisir leur code promotionnel. Ce paramètre est toujours activé par défaut.
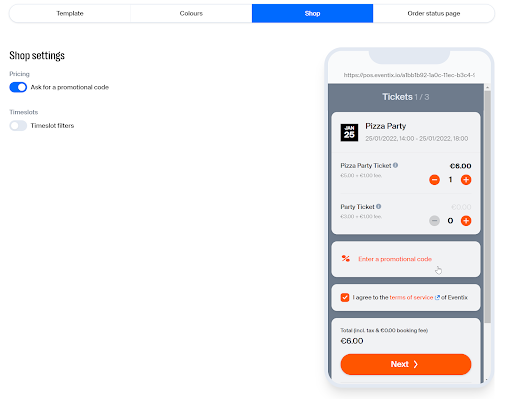
2. La deuxième option est “Filtres de créneaux horaires”, qui ajoutera un filtre de date et d’heure à votre billetterie, permettant aux acheteurs de billets de réduire le nombre de billets disponibles plus rapidement. Si vous n’utilisez pas de créneaux horaires, vous n’avez probablement pas besoin de cette option.
3. La dernière section est la “Page d’état de la commande”, qui détermine les options supplémentaires à afficher sur la page d’état de la commande. Cliquez sur cette section dans la bannière pour continuer.
Page d’état de la commande
1. Le premier choix est de savoir si vous souhaitez ajouter des boutons renvoyant à nos revendeurs de confiance. Vous pouvez désactiver cette option en désactivant l’option “Afficher les options de revente de confiance”, ou vous pouvez la laisser activée et choisir d’afficher les boutons par revendeur en activant ou désactivant le revendeur approprié.
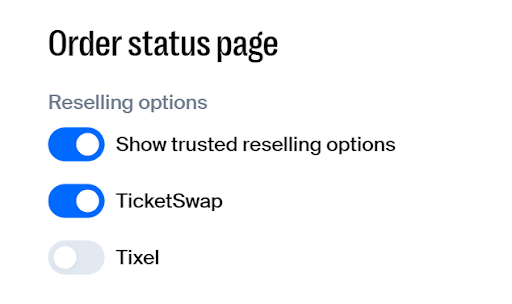
2. Ensuite, vous pouvez choisir d’afficher ou non la date de l’événement dans la vue d’ensemble en activant ou désactivant l’option “Afficher la date de l’événement”.
3. Enfin, choisissez d’afficher ou non les lieux de l’événement dans la vue d’ensemble en activant ou désactivant l’option “Afficher les lieux”.
4. Il ne vous reste plus qu’à cliquer sur “Enregistrer” pour finaliser vos choix.
Si vous avez des questions ou des commentaires, veuillez nous contacter à l’adresse info@eventix.io.