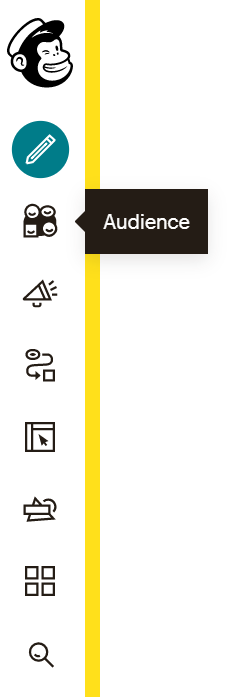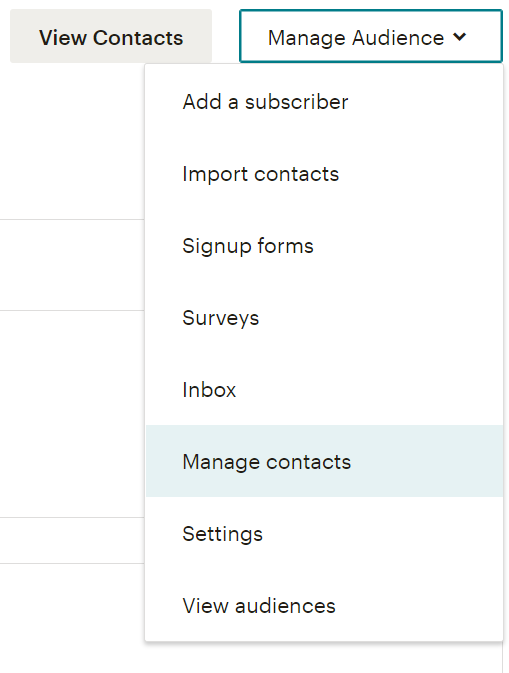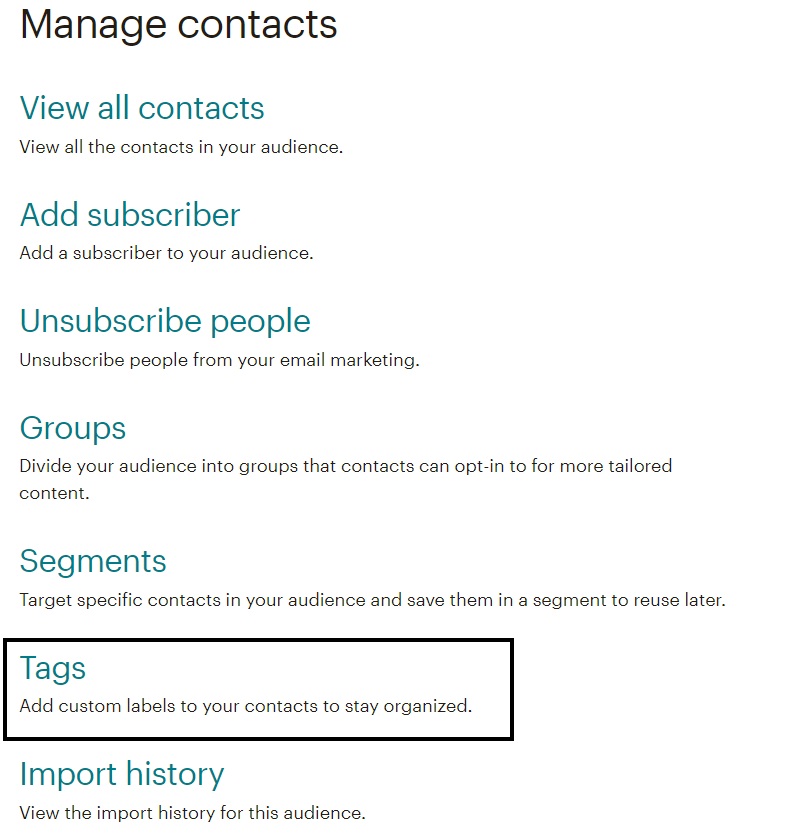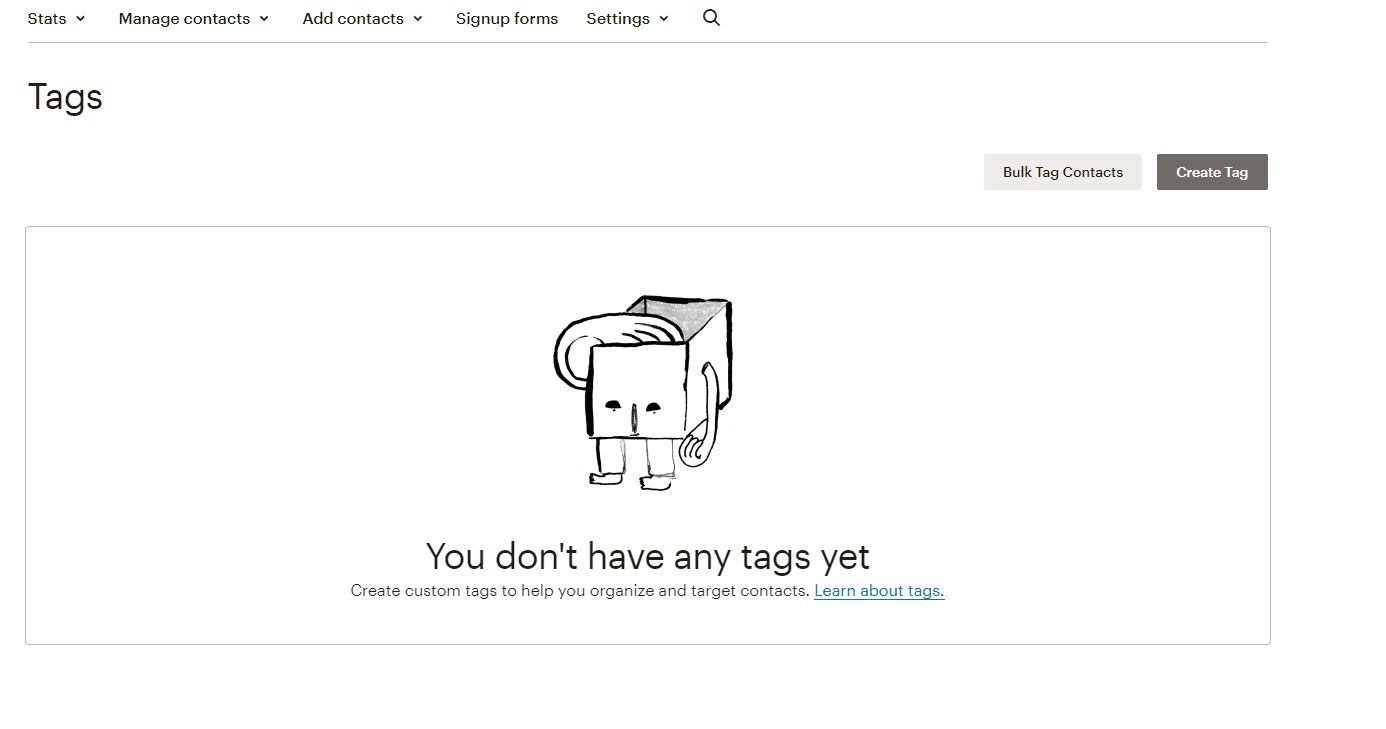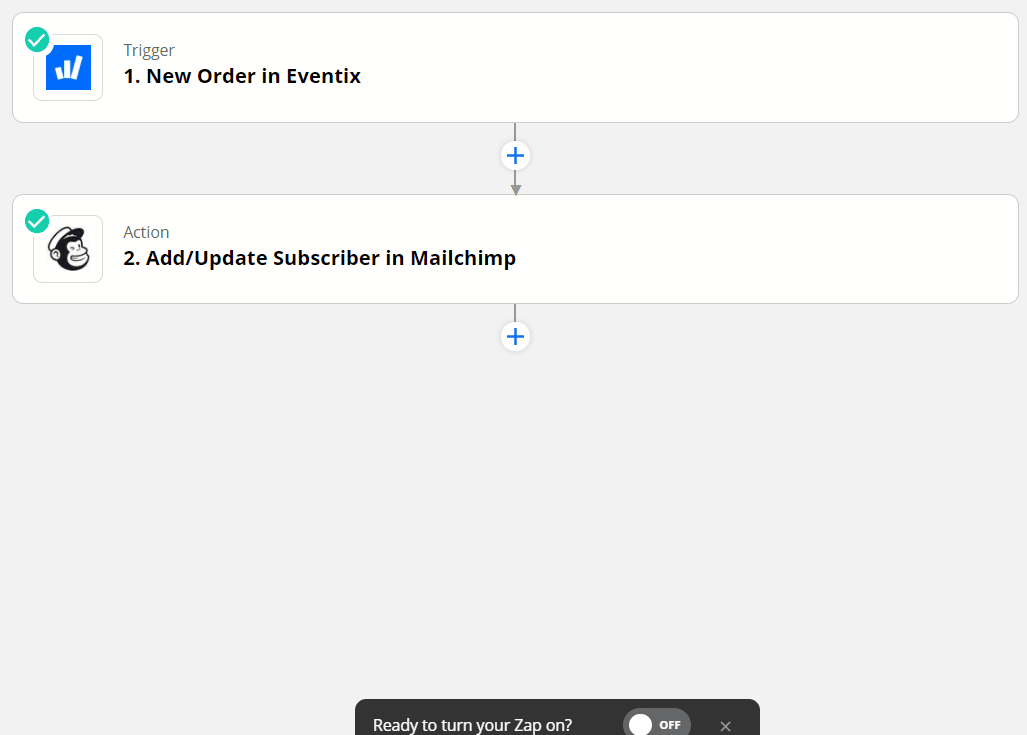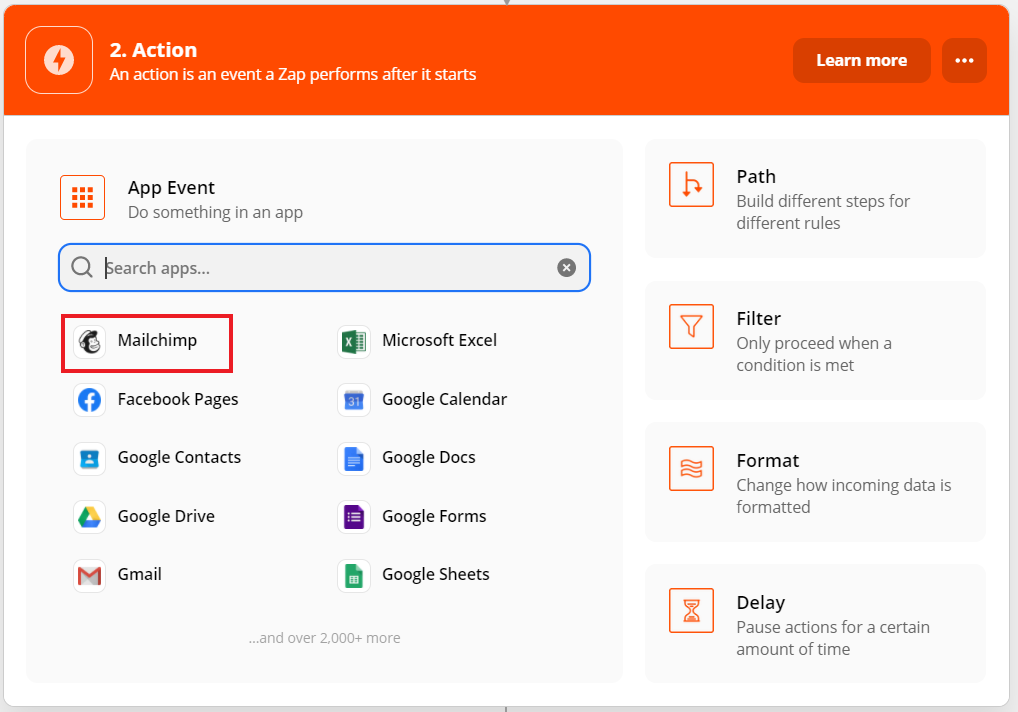MailChimp - Réduisez votre audience à l’aide de balises
Découvrez comment séparer automatiquement vos visiteurs les plus fidèles des autres à l’aide de Zapier.
Si vous le souhaitez, vous pouvez choisir de donner à vos visiteurs les plus fidèles l’option de rester informés lorsqu’ils passent une commande et vous pouvez utiliser ces informations pour leur envoyer des e-mails concernant des événements futurs, ou peut-être des produits optionnels. Lorsque les visiteurs passent une commande et sélectionnent l’option “Me tenir au courant”, vous pouvez utiliser Zapier pour ajouter automatiquement une balise à ces visiteurs dans MailChimp, que vous pouvez utiliser pour les cibles spécifiquement à l’avenir. Dans ce guide, nous allons vous montrer comment faire en sorte que Zapier sépare vos visiteurs fidèles du reste de vos abonnés.
Comment étiqueter automatiquement les visiteurs qui veulent être tenus au courant ?
1. Avant de commencer, vous devez suivre les étapes décrites dans ce guide pour ajouter automatiquement de nouveaux abonnés à MailChimp.
2. Une fois que vous avez terminé les étapes jusqu’ici, ouvrez MailChimp dans votre navigateur, connectez-vous et naviguez jusqu’à votre page Audience.
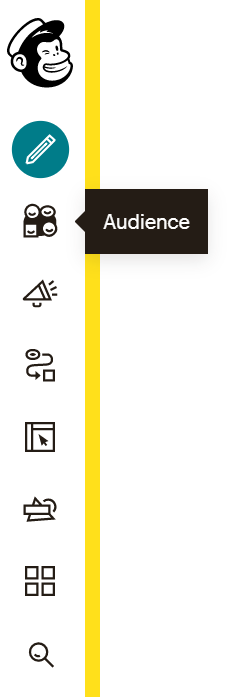
3. Cliquez sur “Gérer l’audience” et sélectionnez “Gérer les contacts” dans le menu déroulant.
4. Dans la section du menu Gérer les contacts, sélectionnez “Tags”.
5. Cliquez ensuite sur “Créer un Tag” et choisissez le nom de votre premier Tag. Veillez à ce que le nom soit clair, afin que vous puissiez voir rapidement quelle est sa fonction. Nous avons appelé la nôtre “Tenez-moi au courant”.
6. Une fois cela fait, retournez à votre onglet Zapier.
7. Maintenant que nous avons un Déclencheur (nouvelle commande) et une Action (ajouter un abonné), nous devons ajouter un filtre pour que seuls les utilisateurs qui ont sélectionné l’option “Me tenir au courant” soient marqués dans votre liste d’abonnés. Pour ce faire, cliquez sur “+ Ajouter une étape” et sélectionnez “Filtre”. Cliquez ensuite sur “Continuer”.
7a. Vous êtes arrivé à la page “Configuration et test du filtre”. Pour filtrer toutes les personnes qui n’ont pas activé l’option “Me tenir au courant”, choisissez “Nom des informations sur le visiteur” dans le premier menu déroulant. Dans le deuxième menu déroulant, sélectionnez “(Text) Correspondance exacte”. Dans la dernière case, tapez le texte suivant: tenezmoiaucourant.
7b. Pour la deuxième partie, sélectionnez “+ ET”. Cela ajoutera un ensemble supplémentaire de règles qui doivent être respectées avant qu’un abonné ne soit ajouté à votre liste. Dans la première liste déroulante vide, sélectionnez “Valeur d’information du visiteur ordonnée”, puis, dans la deuxième liste déroulante, sélectionnez “(booléen) Vrai”. Cela garantit que Zapier n’ajoutera à votre Liste de Mailing ou à votre Tag que les visiteurs qui ont choisi d’être informés de vos événements à venir.
8. Maintenant que nous avons canalisé les commandes à travers notre filtre, nous allons ajouter une étiquette aux restes dans MailChimp, afin de pouvoir les cibler rapidement. Cliquez sur “+ Ajouter une étape” et choisissez MailChimp dans vos applications. Vous demandez maintenant à Zapier d’effectuer une deuxième action à partir d’un seul déclencheur.
9. Sélectionnez “Ajouter un abonné au Tag” dans le menu déroulant “Événement d’action” et cliquez sur “Continuer”.
10. Sur la page suivante, vous pourrez sélectionner l’Audience et le Tag auxquels vous souhaitez que les visiteurs filtrés soient ajoutés. Pour les besoins de ce guide, nous dirons que l’Audience doit correspondre à celle utilisée dans la première action (“Eventix” dans notre cas) et que vous avez créé le Tag dans. Pour la balise, sélectionnez celle que nous avons créée plus tôt dans le menu déroulant (“tenezmoiaucourant” pour nous). Vous devrez également sélectionner à nouveau l’adresse e-mail de la commande (voir ci-dessous). Cliquez sur “Continuer”.
11. Vous pouvez maintenant tester la connexion en cliquant sur “Tester & Continuer”. Si tout s’est bien passé, cela devrait ressembler à ceci:
12. Enfin, cliquez sur “Activer le Zap”. Félicitations, vous avez automatisé votre premier Tag ! Vous pouvez maintenant facilement cibler des groupes spécifiques de visiteurs avec votre Mailing Direct.
Merci de votre lecture ! Si vous avez d’autres questions sur l’utilisation de Zapier pour ajouter des abonnés aux Audiences ou aux Tags dans MailChimp, n’hésitez pas à nous contacter via le chat en bas à droite de votre écran, ou via info@eventix.io.