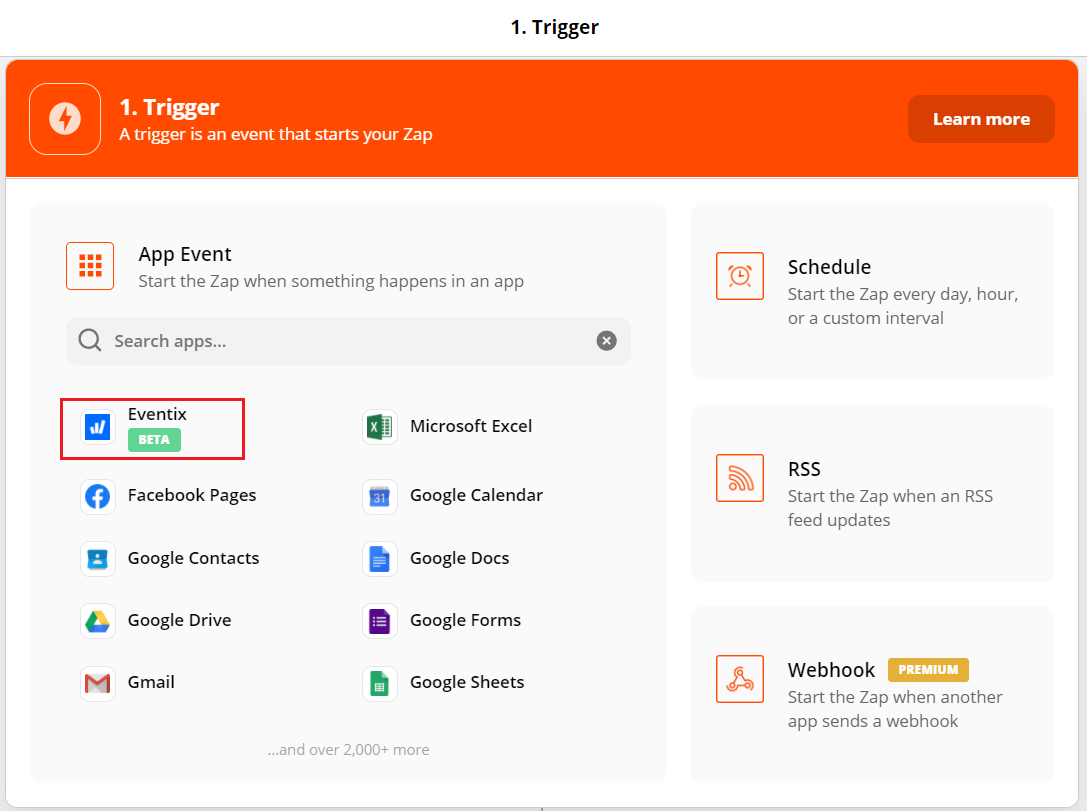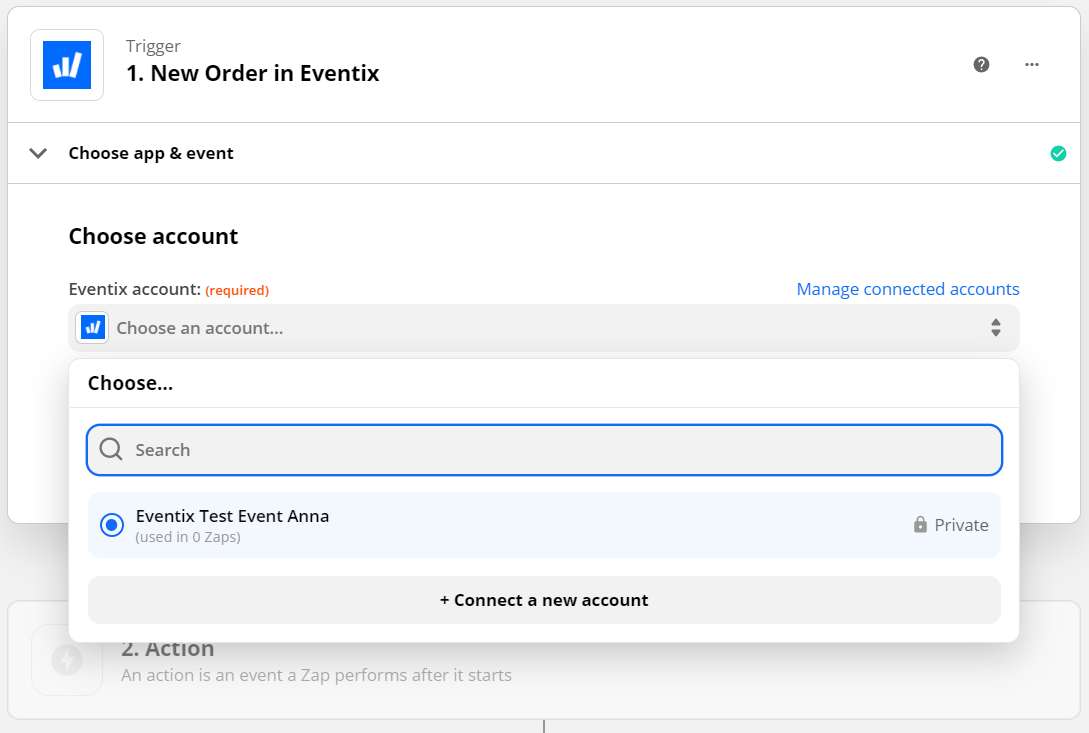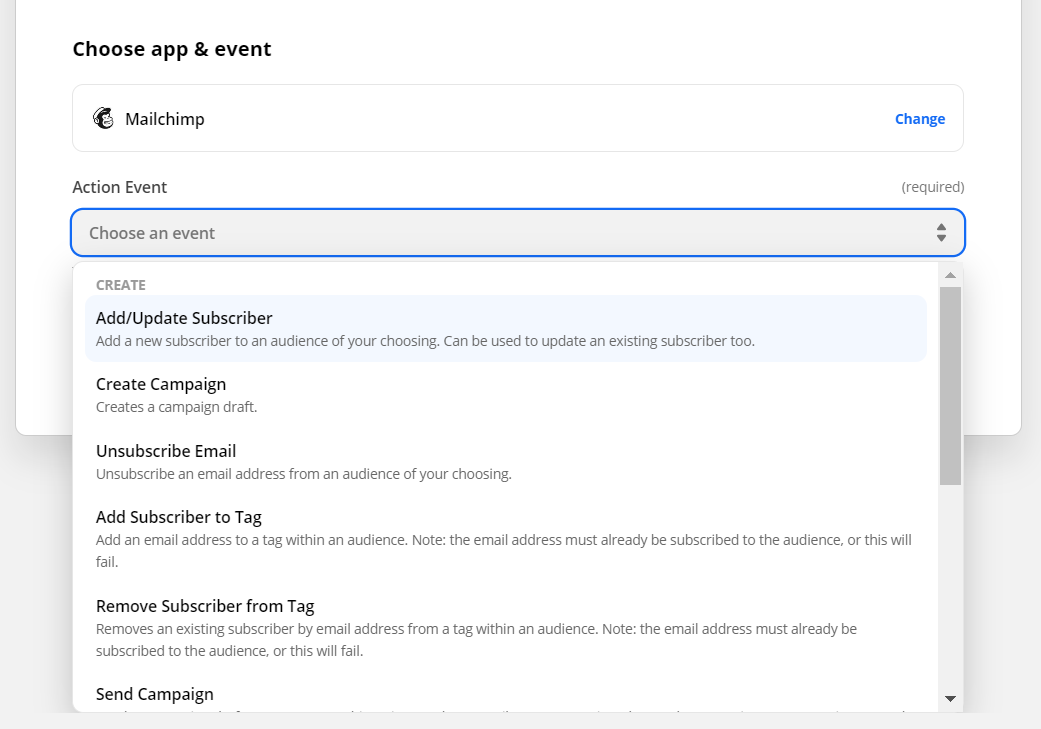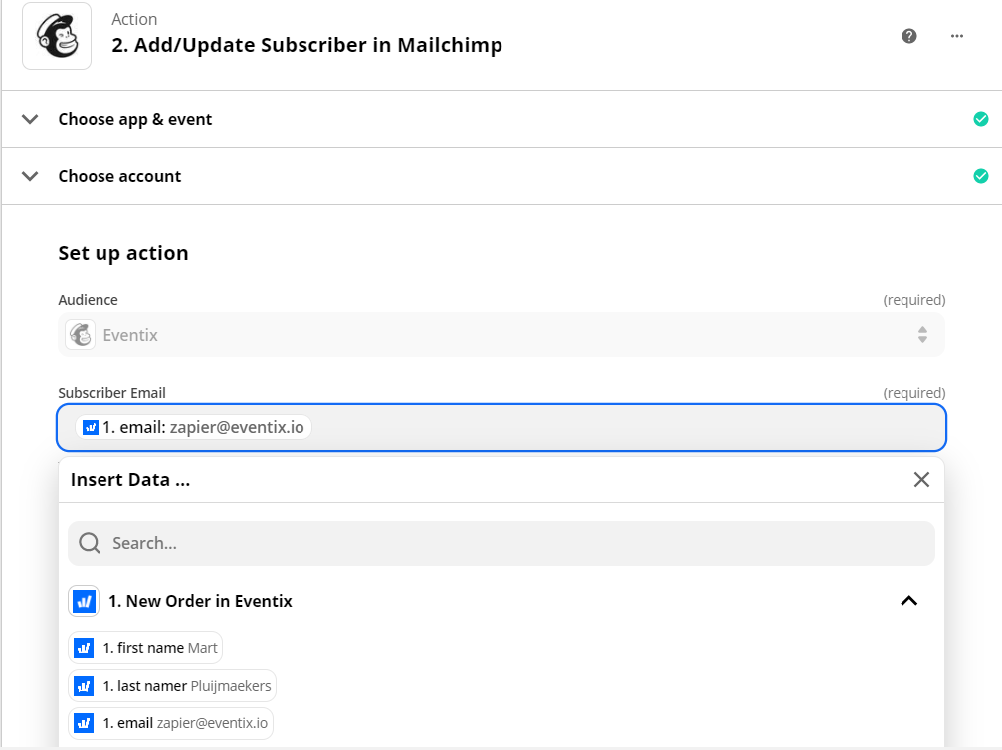MailChimp - Créer un nouvel abonné
Apprenez à ajouter automatiquement des abonnés potentiels à votre liste de mailing.
En tant qu’organisateur, vous souhaitez garder vos visiteurs près de vous, notamment pour les informer de vos (futurs) événements, et quel meilleur moyen que de les ajouter à votre liste de mailing? Le problème pour les organisateurs est qu’ils doivent exporter toutes les commandes lorsqu’ils veulent commencer à créer leurs listes de mailing direct et leurs campagnes dans MailChimp. Nous recevons souvent des plaintes sur le fait que ce processus prend beaucoup de temps, mais l’automatisation de Zapier apporte une solution à ce problème.
Comment ajouter automatiquement un nouvel abonné dans MailChimp?
1. Allez sur le Tableau de bord Zapier, et cliquez sur “Créer un Zap” dans le coin supérieur gauche de l’écran.
2. Tout d’abord, vous devez choisir un Déclencheur, l’activité qui incite Zapier à démarrer une automatisation. Choisissez l’application “Eventix”.
3. L’étape suivante consiste à sélectionner le Déclencheur dans l’application Eventix. Puisque nous essayons d’automatiser le processus d’ajout d’abonnés à une liste de mailing, choisissez “Nouvelle commande”.
4. Vous avez sélectionné un Déclencheur. Sélectionnez à présent l’entreprise dont vous souhaitez tirer des commandes. Si votre entreprise ne figure pas dans la liste, cliquez sur “+ Connecter un nouveau compte” et saisissez vos coordonnées. Cliquez sur “Continuer” pour passer à l’étape suivante.
5. Vous pouvez maintenant tester votre déclencheur pour vous assurer que tout fonctionne comme prévu.
6. Votre déclencheur est terminé. L’étape suivante consiste à sélectionner l’Action que Zapier doit entreprendre. Dans ce cas, vous voulez choisir MailChimp comme application.
7. Ensuite, vous devez choisir l’action “Ajouter/mettre à jour un abonné”. Cliquez sur “Continuer”.
8. Il vous sera demandé de connecter votre compte MailChimp, si vous ne l’avez pas encore fait. Cliquez à nouveau sur “Continuer”.
9a. Sur la page suivante, vous devez déterminer l’audience dans laquelle vous souhaitez que vos abonnés apparaissent, ainsi que le point de données à partir duquel l’adresse e-mail doit être extraite. Le champ “Audience” est libre (dans notre exemple, nous avons utilisé l’Audience générale d’Eventix). L’adresse e-mail de l’abonné est une toute autre histoire ; il est important de sélectionner “e-mail” dans le menu déroulant.
9b. Comme il s’agit des deux seuls champs obligatoires, vous pouvez d’ores et déjà cliquer sur “Continuer”. Cependant, nous souhaitons encore vous montrer quelques astuces utiles que vous pouvez utiliser avec certains des champs facultatifs.
Mettre à jour les données existantes: Si vous réglez ce champ sur “Oui”, la personne qui passe la commande fait déjà partie de votre Audience, Zapier mettra à jour les données dont vous disposez concernant cette personne. Nous vous recommandons de choisir “Oui”.

Il y a également un certain nombre de champs optionnels vers le bas que vous pouvez utiliser pour vous assurer que Zapier synchronise automatiquement certaines informations sur les visiteurs avec les champs de fusion dans MailChimp (Prénom, Nom, Adresse, etc.). Pour ce faire, associez autant de champs que vous le souhaitez au point de données correspondant dans le menu déroulant.
10. Après avoir cliqué sur “Continuer”, vous pourrez tester que la connexion fonctionne correctement en cliquant sur “Tester et Continuer”.
Si tout revient à la normale, vous pourrez terminer votre Zap en cliquant sur “Activer Zap”, car vous disposez maintenant d’un Déclencheur et d’une Action qui fonctionnent.
CONSEIL EVENTIX:
Vous pouvez également restreindre votre public en utilisant des Tags! Pour ce faire, cliquez sur “Ajouter une étape” et suivez ce guide.
Merci de votre lecture! Si vous avez d’autres questions sur l’ajout automatique de nouveaux abonnées à MailChimp, n’hésitez pas à nous contacter via le chat dans le coin inférieur droit, ou via info@eventix.io.