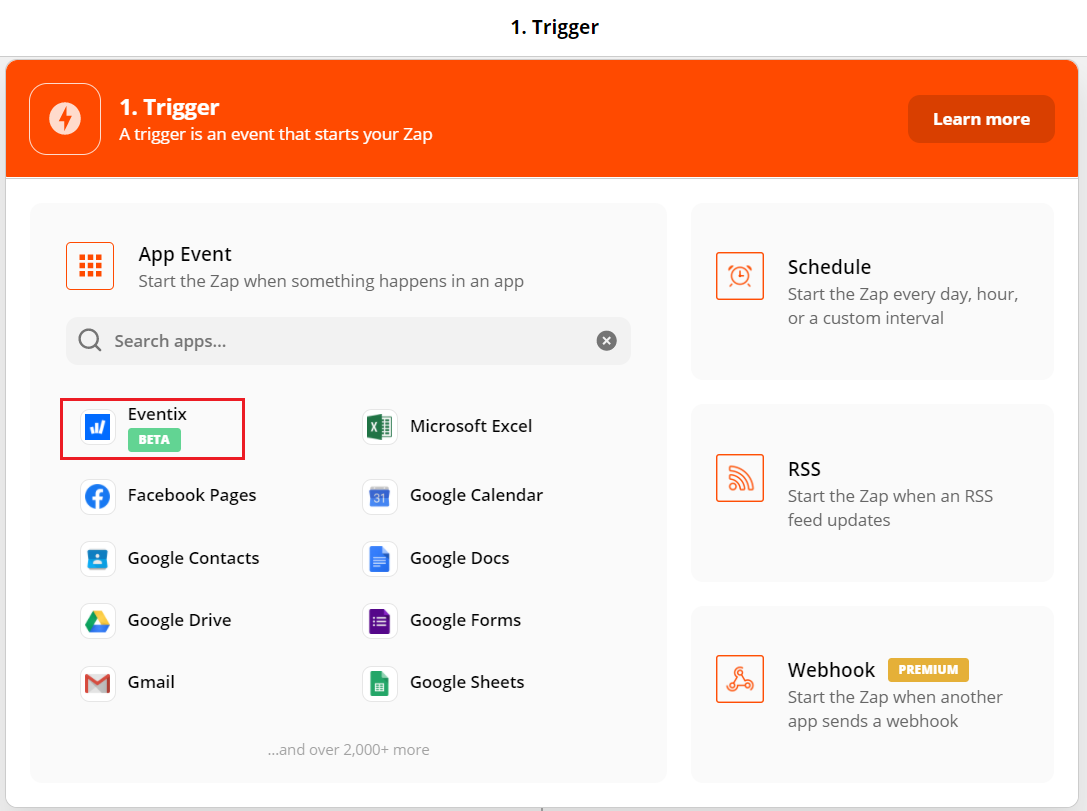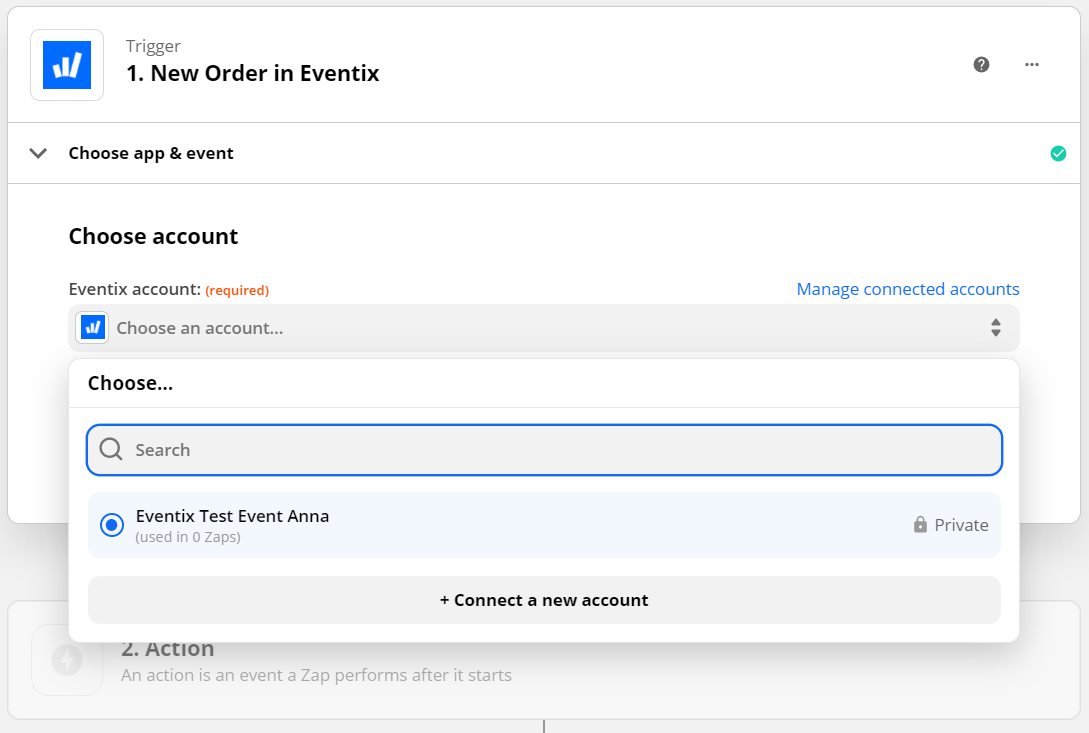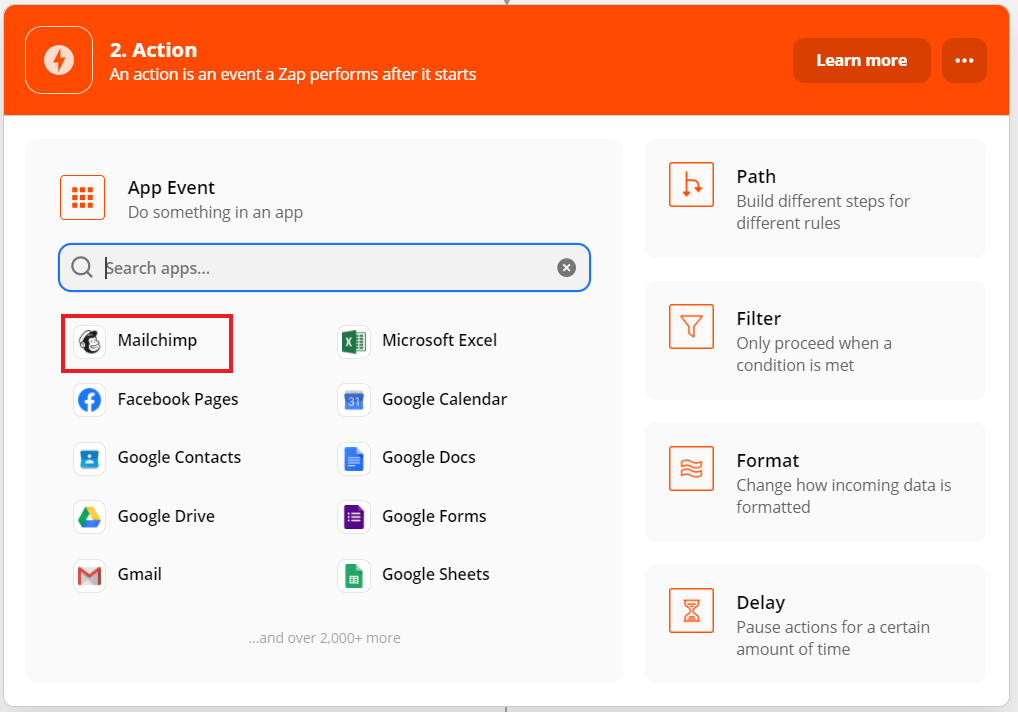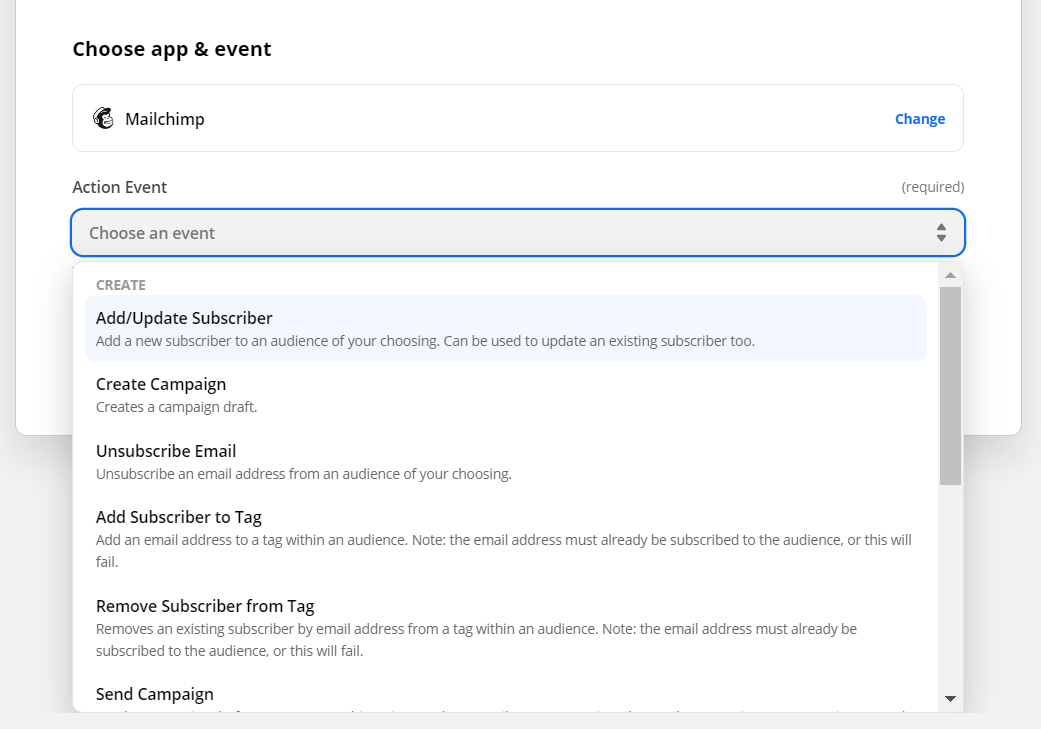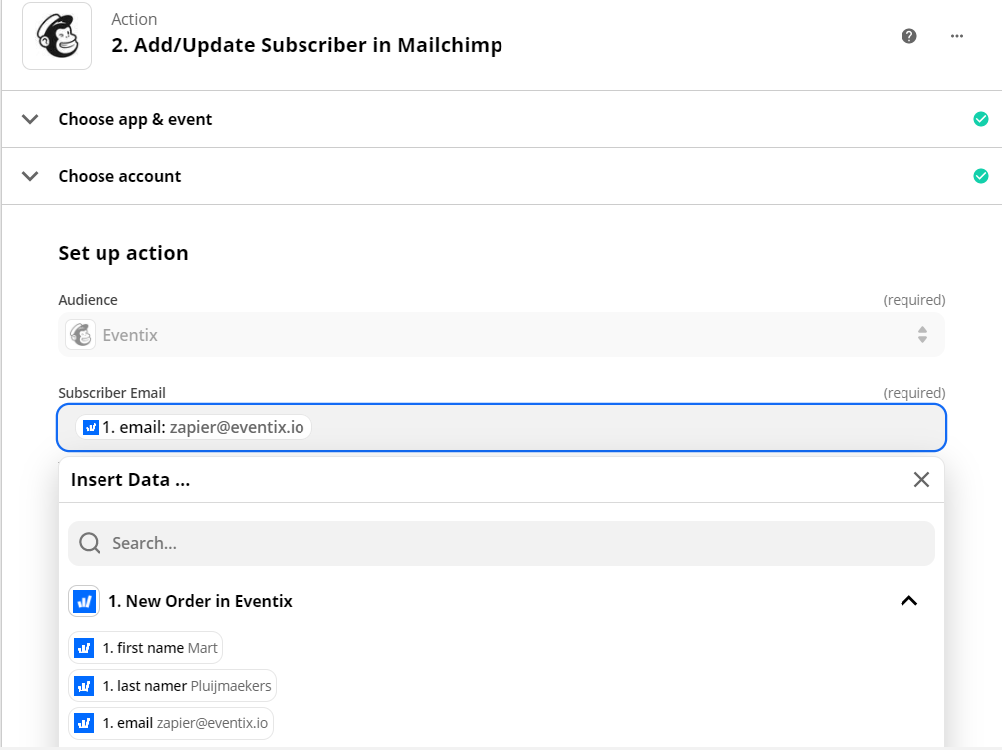Comment créer un Zap dans Zapier?
Discover how to create your own ‘zap’ and start saving your valuable time!
Une brève introduction à Zapier
Dans le blog derrière les écrans consacré à notre lien avec Zapier, nous examinons de près le fonctionnement de la connexion, mais nous allons également vous donner un petit aperçu des principes de base: Zapier permet essentiellement d’automatiser les processus manuels. Vous sélectionnez un déclencheur, qui entraîne une action de la part du même programme ou d’un autre (c’est ce qu’on appelle un “zap”). Pour développer un peu, nous allons vous donner un exemple.
Les informations que les visiteurs saisissent lorsqu’ils passent une commande peuvent être envoyées vers les différentes plateformes que vous utilisez, comme une feuille de calcul dans un fichier Excel, une base de clients dans HubSpot ou une liste de mailing dans MailChimp.
Cela peut vous faire gagner un temps fou et vous serez instantanément en mesure de voir et d’utiliser toutes les données recueillies sur les différentes plateformes.
Comment créer un zap dans Zapier?
1. Créez un compte sur Zapier.
2. Accédez au lien contenant l’invitation à Zapier.
3. Une fois l’invitation acceptée, vous avez la possibilité de créer un zap. Pour ce faire, cliquez sur “Créer un zap” dans le coin supérieur gauche.
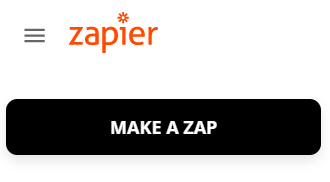
4. Ensuite, choisissez l’application pour laquelle vous souhaitez créer un zap. Choisissez “Eventix”. Si vous ne voyez pas Eventix dans la liste, essayez de taper “Eventix” dans la barre de recherche et vous devriez pouvoir le sélectionner.
5. Ensuite, vous pouvez choisir un déclencheur. Pour l’instant, il y a deux options:
Lorsqu’un billet/une commande est annulé(e).
Lorsqu’une nouvelle commande est passée.
CONSEIL EVENTIX:
Nous vous recommandons de choisir le déclencheur “Nouvelle commande”. La personne qui passe une commande est un visiteur après tout, et elle dispose de données précieuses que vous pouvez utiliser pour créer des audiences personnalisées sur Facebook.
6. Vous avez choisi un déclencheur. Cette étape vous permettra de lier votre compte à Zapier (si vous ne l’avez pas déjà fait). Pour cela, cliquez sur “+ Connecter un nouveau compte” et entrez vos informations de connexion Eventix.
7. Vous pouvez maintenant tester votre déclencheur pour vous assurer que tout fonctionne comme prévu.
8. Vérifiez les résultats du test et cliquez sur “Continuer”. Vous avez maintenant terminé la première étape - sélectionner le déclencheur (une nouvelle commande). Ensuite, vous devez choisir l’action que vous souhaitez que Zapier exécute à la suite du déclencheur.
Dans ce guide, nous avons choisi de présenter un lien avec MailChimp, car ce lien particulier peut vous faire gagner beaucoup de temps. Bien entendu, vous pouvez choisir de vous connecter avec l’un de nos autres partenaires.
9. L’étape suivante consiste à sélectionner l’action que vous souhaitez voir se produire à la suite du déclencheur. Nous avons choisi “Ajouter/mettre à jour un abonné”. Lorsqu’un nouveau visiteur achète un billet, il est automatiquement ajouté à votre liste de mailing. S’il s’agit d’un visiteur qui revient, ses données seront mises à jour si nécessaire.
10. Cliquez sur “Continuer” et connectez-vous à votre compte MailChimp.
11. Cliquez sur “Continuer”. Vous pouvez maintenant choisir votre action. Sous “Audience”, vous pouvez sélectionner la liste de diffusion à laquelle vous souhaitez ajouter des visiteurs. Dans le champ situé sous “Abonné”, sélectionnez l’option “E-mail” (comme dans l’image ci-dessous).
12. La dernière étape consiste à vérifier si le visiteur a été ajouté à la liste de mailing. Cliquez sur “Tester et continuer” et vérifiez si un nouvel “abonné” a été ajouté à la liste de mailing que vous avez choisie.
Si tout semble parfait, cliquez sur “Activer le Zap”.
Bonne chance dans l’installation de Zapier! Si vous avez des questions ou des commentaires, n’hésitez pas à nous contacter via le chat dans le coin inférieur droit ou via info@eventix.io.