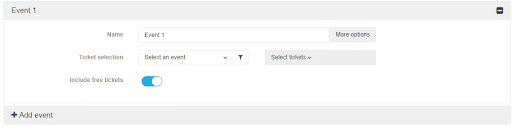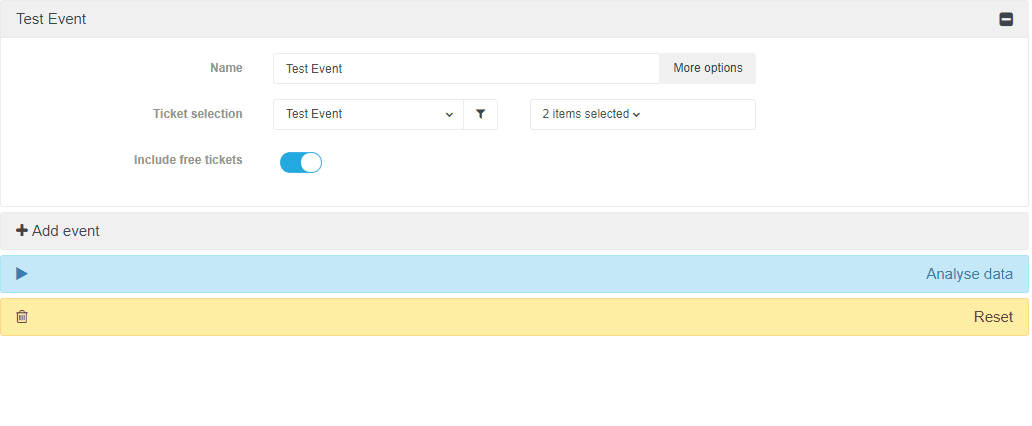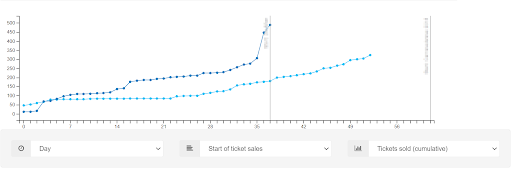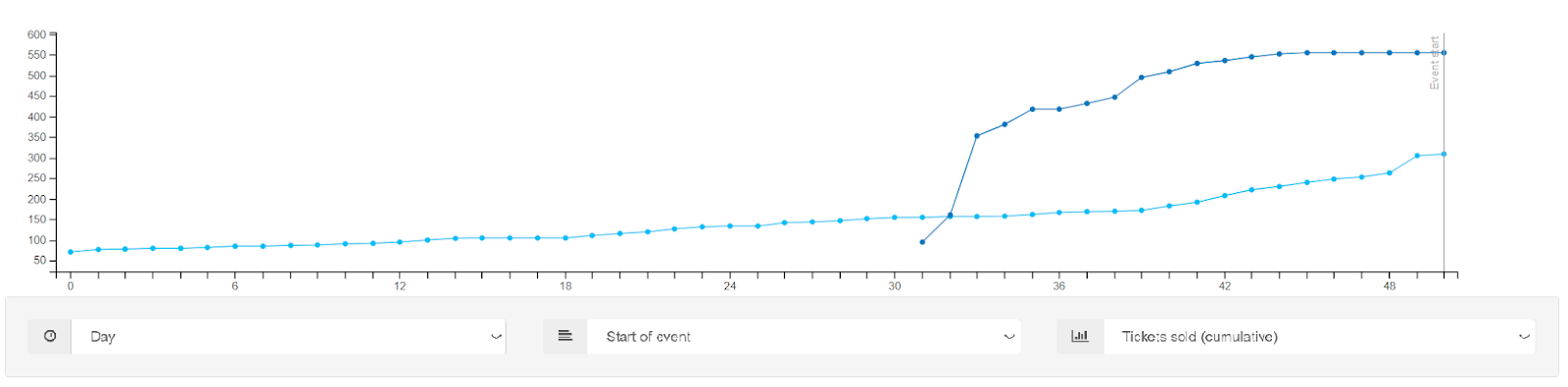Comment fonctionne l’outil de comparaison des événements?
Il peut être utile de connaître l’évolution de vos ventes par rapport aux éditions précédentes. Ce guide vous montrera comment comparer vos événements.
Nous comprenons qu’il est important pour vous de rester au courant de vos affaires et, comme nous recevons souvent des questions de la part d’organisateurs qui souhaitent savoir si les ventes de billets se déroulent bien, nous avons mis au point un outil qui vous donnera un bon aperçu de l’évolution de vos ventes. Notre outil vous permet d’établir des comparaisons entre plusieurs événements. Vous pouvez comparer les ventes de billets de votre événement avec celles d’événements antérieurs, ou vous pouvez comparer plusieurs événements qui sont encore en cours de vente de billets. Ce guide vous montrera comment commencer à utiliser notre outil de comparaison.
1. Allez à votre Tableau de bord, cliquez sur le menu déroulant “Outils” sur le côté gauche de votre écran et sélectionnez “Comparer les événements”. Vous accéderez ainsi à l’outil de comparaison qui vous permettra de sélectionner les différents événements à utiliser comme ensembles de données.
2. Pour saisir votre premier événement, cliquez sur le menu déroulant “Sélectionner un événement”, qui se trouve à côté de “Sélection de billets”. Sélectionnez ensuite les billets que vous souhaitez inclure dans votre comparaison en cliquant sur le menu déroulant “Sélectionner les billets” et en les activant ou les désactivant ; tous les billets sont activés par défaut.
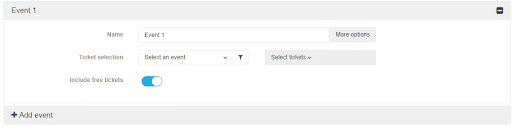
Pour faciliter la recherche d’événements, vous pouvez choisir d’ajouter un filtre en cliquant sur l’icône située à côté de “Sélectionner un événement”, “les événements à venir” et “les événements passés”.
3. Maintenant que vous avez sélectionné votre premier ensemble de données, il est temps de passer au deuxième événement que vous souhaitez comparer. Pour ce faire, cliquez sur “Ajouter un événement” dans la boîte grise et répétez l’étape 2. Vous pouvez ajouter encore plus d’événements en tant qu’ensembles de données si vous le souhaitez, mais nous nous limiterons à deux dans le cadre de ce guide.
4. Une fois que vous avez sélectionné tous vos ensembles de données, il vous suffit d’appuyer sur le gros bouton bleu “Analyser les données” pour obtenir un graphique décrivant les différentes valeurs des données.
Avis: selon la quantité de données que vous demandez, le chargement du graphique peut prendre un certain temps.
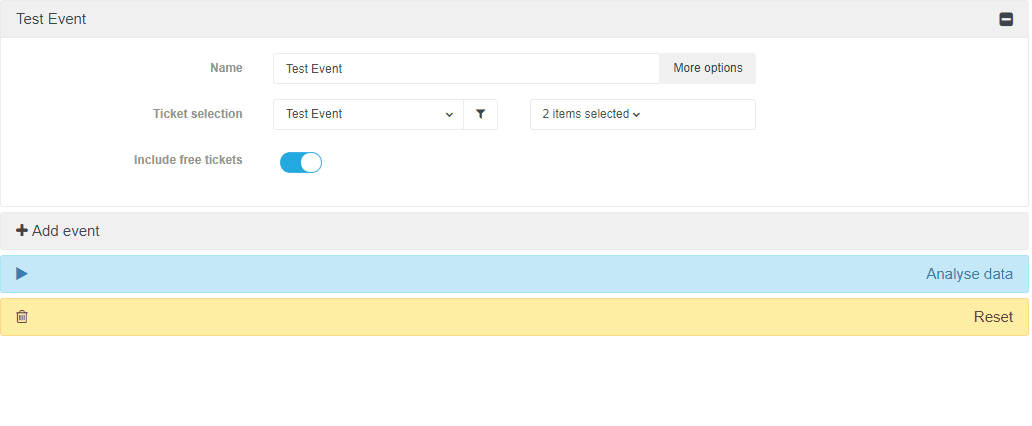
CONSEIL EVENTIX:
Lorsque vous comparez des événements importés par Eventix, n’oubliez pas d’activer la fonction “Inclure les billets gratuits”. Vous obtiendrez ainsi une représentation plus précise du nombre de visiteurs.
5. Une fois le graphique chargé, vous pourrez modifier trois éléments du graphique:
La précision du temps
Le point de vue à partir duquel vous souhaitez commencer la comparaison
Le type de données à comparer
La précision du temps
Cette fonction vous permet de sélectionner la précision de la visualisation de vos données que vous pouvez choisir de présenter en termes de mois, de semaines, de jours ou d’heures.
Le point de vue à partir duquel vous souhaitez commencer la comparaison
Il arrive souvent que lorsque nous supposons les données de différents événements, les périodes de vente ne s’alignent pas parfaitement: l’un peut avoir vendu des billets pendant quelques jours, tandis qu’un autre peut avoir vendu des billets pendant des semaines, voire des mois, plus longtemps. Pour vous aider à avoir une meilleure vue d’ensemble de vos événements, nous avons ajouté cette fonctionnalité qui offre différentes perspectives qui peuvent conduire à des interprétations différentes. Les options sont “Début de la vente de billets” ou “Début de l'événement”.
Début de la vente des billets: Si vous choisissez de commencer votre comparaison du point de vue du début de la vente des billets, vous pouvez comparer quel événement est/était en avance ou en retard en termes de vente de billets après une certaine période. Voir la capture d’écran ci-dessous pour un exemple.
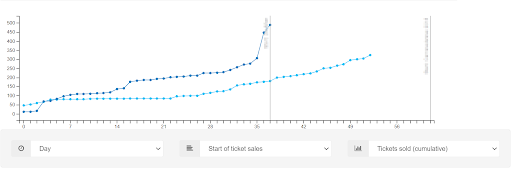
Début de l’événement: Vous pouvez également choisir de commencer la comparaison du point de vue du début de l’événement, ce qui fonctionne particulièrement bien lorsque les deux événements se sont produits dans le passé. Dans le graphique ci-dessous, vous pouvez voir que les ventes de 2017 se sont beaucoup mieux déroulées que celles de 2016. En fait, les ventes de 2017 ont dépassé celles de 2016 dès le troisième jour.
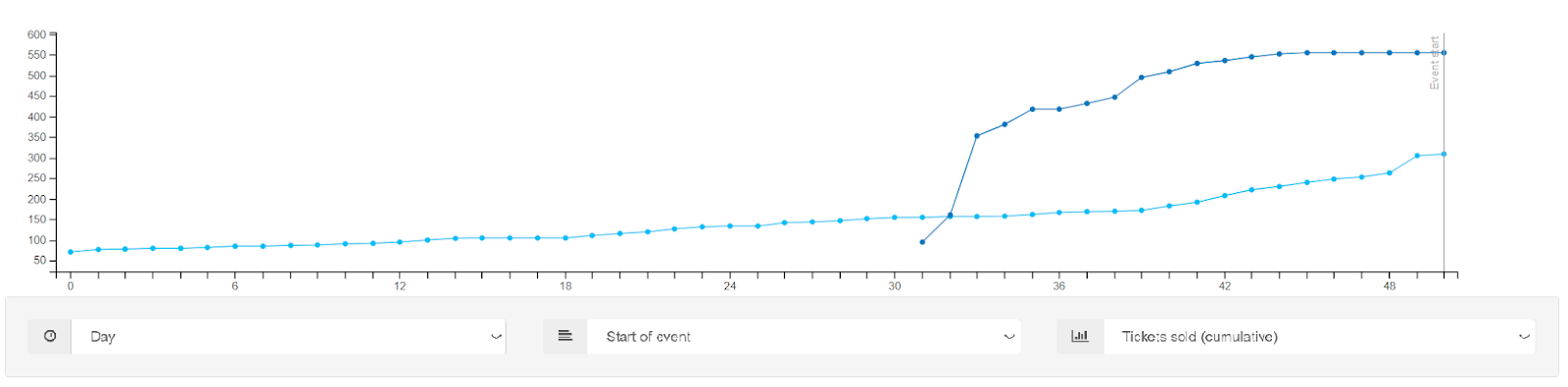
Le type de données que vous souhaitez comparer
Dans l’outil de comparaison d’événements, il y a quatres façons différentes de visualiser vos données.
Billets vendus: Dans cette visualisation, l’outil de comparaison affiche les billets vendus par unité de temps sélectionnées dans la fonction “Précision du temps”.
Billets vendus (cumulatif): Dans cette visualisation, l’outil de comparaison affichera les billets vendus à un niveau cumulatif, ce qui signifie que les billets vendus seront empilés à partir du moment où la vente de billets a commencé.
Recettes: Dans cette visualisation, l’outil de comparaison affichera les recettes par unité de temps sélectionnée dans la fonction “Précision du temps”.
Recettes (cumulatif): Dans cette visualisation, l’outil de comparaison affichera les billets vendus à un niveau cumulatif, ce qui signifie que les billets vendus seront empilés depuis le début de la vente des billets.
Merci de votre lecture, si vous avez des commentaires ou des questions sur ces guides, veuillez nous contacter à l’adresse info@eventix.io.