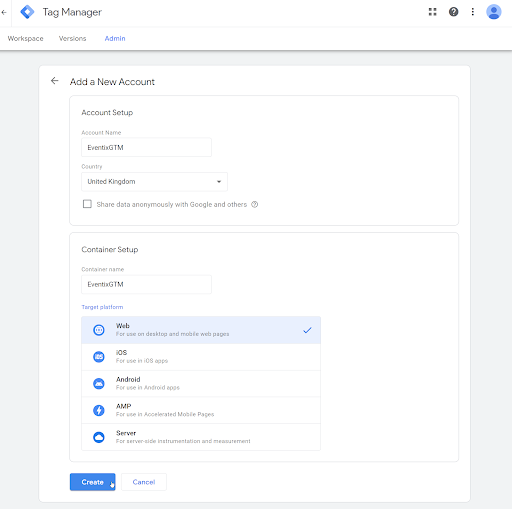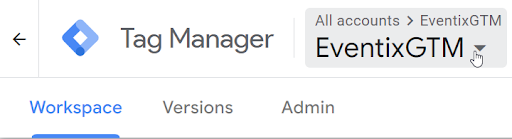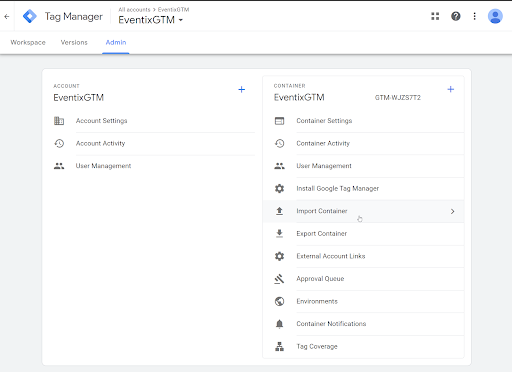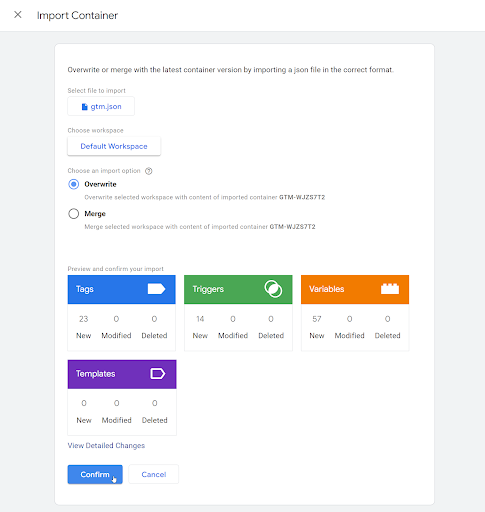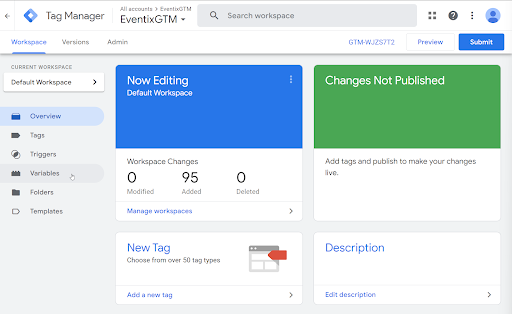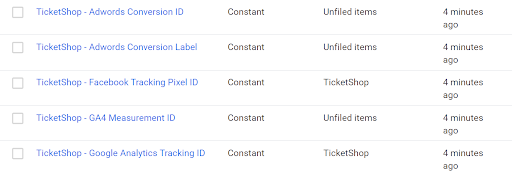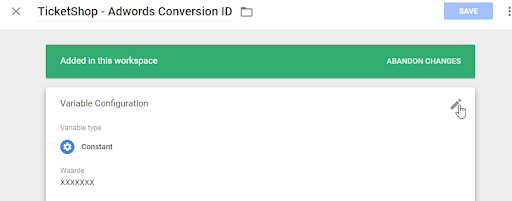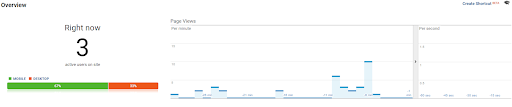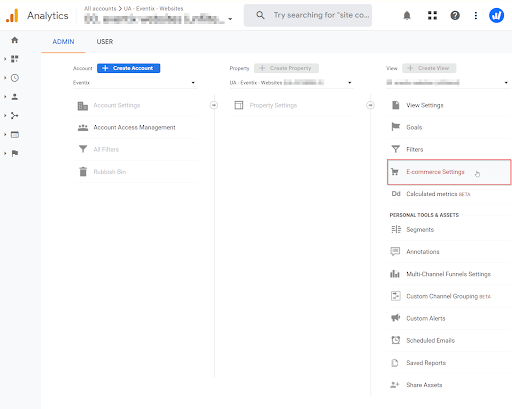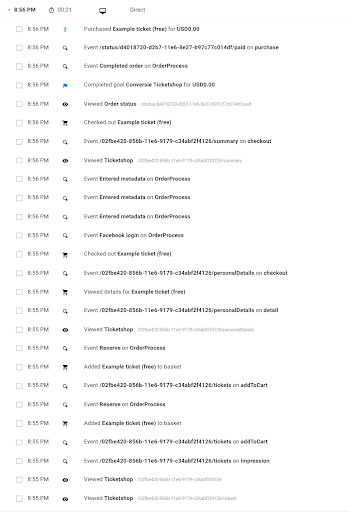Guide d’installation de Google Tag Manager (GTM)
Découvrez comment démarrer avec Google Tag Manager
Pour faciliter les choses, nous avons créé des ensembles de tags pour couvrir les plateformes de publicité et d’analyse les plus fréquemment utilisées; Google Adwords, Facebook, et Google Analytics. N'hésitez pas à ajouter d’autres intégrations (personnalisées) à la billetterie dans votre compte GTM.
Création d’un compte GTM
1. Allez dans le Tag Manager de Google Analytics.
2. Connectez-vous avec vos identifiants Google.
3. Lorsque vous ouvrez Tag Manager pour la première fois, vous devez créer un nouveau compte. Vous serez automatiquement dirigé vers la page “Ajouter un nouveau compte”, où vous connaîtrez le nom de votre entreprise et votre conteneur.
CONSEIL EVENTIX:
Si vous utilisez plus d’une billetterie et que vous souhaitez suivre ces boutiques séparément, nous vous conseillons de créer plusieurs conteneurs. Un pour chaque billetterie.
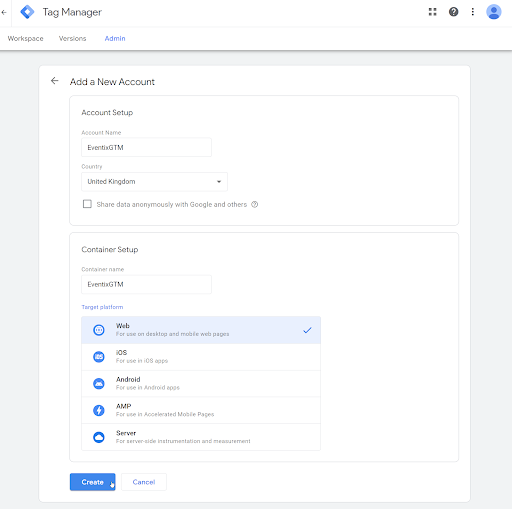
4. La billetterie Eventix est une application basée sur le web ; vous devrez donc sélectionner web. Vous avez maintenant créé votre propre conteneur.
Activez le mode Debug dans Google Tag Manager
1. Sélectionnez votre compte en haut de l’écran, par exemple “EventixGTM”.
2. Naviguez vers l’espace de travail, où vous pouvez activer le mode de prévisualisation de GTM.
Vous utilisez le mode de prévisualisation pour voir quelles informations sont envoyées à GTM et à ses balises connectées. Vous pouvez maintenant vérifier quelle action déclenche la balise. Par exemple, lorsqu’un visiteur entre dans la billetterie. Cette action déclenche la balise “pageview” dans Google Analytics.
Intégrez Google Tag Manager avec Eventix
1. Copiez l’ID du conteneur GTM depuis votre espace de travail. Vous pouvez trouver l’ID du conteneur dans l’espace de travail en haut de l’écran.

2. Ouvrez un nouvel onglet de navigateur et connectez-vous au Tableau de bord Eventix.
3. Sélectionnez “Événements” et cliquez sur le bouton bleu “Modifier l’événement” à côté de l’événement que vous souhaitez connecter à votre GTM.
4. Naviguez vers “Boutiques” en cliquant sur l’icône du panier d’achat à gauche.
5. Créez une billetterie si vous ne l’avez pas encore fait. Si vous l’avez fait, cliquez sur l’icône “Plus d’options” et “Code Google Tag Manager” pour modifier une boutique existante que vous souhaitez intégrer à GTM.
6. Collez l’ID du conteneur GTM dans la billetterie de votre choix et cliquez sur Enregistrer.

La billetterie est maintenant connectée à votre conteneur GTM. Pour commencer le suivi, nous devons le configurer dans l’espace de travail de Google Tag Manager.
Configuration du suivi dans votre espace de travail Google Tag Manager
1. Retournez sur votre compte Google Tag Manager.
2. Cliquez avec le bouton droit de la souris sur le lien ci-dessous vers le fichier d’installation JSON et sélectionnez “Enregistrer le lien sous”:
http://custom.eventix.nl/documents/gtm.json (vous pouvez également ouvrir le lien, cliquer sur le bouton droit de la souris sur la page et sélectionner “Enregistrer sous”).
Importer des préréglages de suivi:
Utilisez le fichier d’importation JSON ci-dessous pour importer les éléments suivants;
- Variables personnalisées suivies dans la boutique Eventix Ticketshop.
- Déclencheurs standard pour les événements courants de la boutique.
- Intégrations prédéfinies pour les balises les plus courantes; Facebook, Google Analytics, et Google Adwords.
3. Naviguez vers admin.
4. Sélectionnez le bon compte et le bon conteneur.
5. Pour importer le fichier JSON, cliquez sur importer le conteneur.
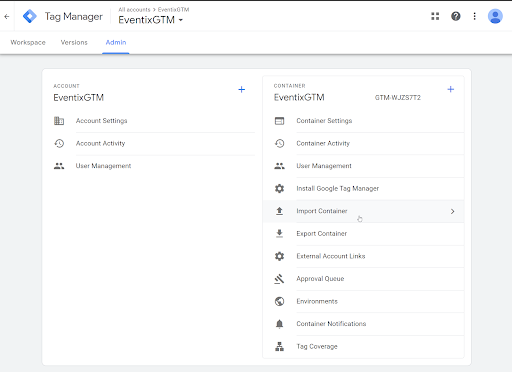
6. Sélectionnez “espace de travail existant”.
7. Écrasez le conteneur pour s’assurer que tous les paramètres de base sont corrects.
8. Cliquez sur confirmer pour terminer l’importation.
Connectez vos pixels au conteneur prédéfini
Pour que le conteneur fonctionne, il doit être connecté à vos propres balises, telles que Google Analytics, Meta Pixel, etc.
1. Allez dans l’Espace de travail.
2. Naviguez vers Variables dans GTM.
3. Faites défiler jusqu’en bas et sélectionnez les bonnes variables que vous souhaitez utiliser.
4. Une fois que vous avez sélectionné la variable que vous souhaitez utiliser, vous devez remplacer les caractères génériques de l’ID de suivi (XXXXXXX) par vos propres ID de suivi.
5. Si vous souhaitez utiliser l’une de ces intégrations, remplacez les espaces réservés par vos propres identifiants de suivi.
CONSEIL EVENTIX:
Utilisez le même code Google Analytics que celui que vous utilisez pour le site web de la billetterie. Lorsque vous utilisez le même code Google Analytics, vous activez le suivi inter-domaines.
Vérifiez la configuration dans Google Analytics:
Ouvrez l’une de vos boutiques. Dans Google Analytics, ouvrez le Tableau de bord en temps réel et sélectionnez Événements. La liste devrait ressembler à ceci:
Activation du suivi du commerce électronique
Pour mettre en place le suivi du commerce électronique, vous devez installer correctement Google.
1. Allez sur https://analytics.google.com
2. Sélectionnez le bon site web.
3. Naviguez vers Admin.
4. Sélectionnez le compte correct, affichez et sélectionnez dans l’affichage Paramètres de commerce électronique.
5. Activez le commerce électronique et le rendre actif .
6. Soumettez.
Une fois que vous avez activé le suivi du commerce électronique dans Analytics et que quelqu’un a passé une commande, vous devriez pouvoir naviguer vers Audience et sélectionner Explorateur d’utilisateurs.
Une commande réussie typique se présente comme suit:
Vous avez maintenant activé Google Tag Manager pour suivre vos liens. Cela vous permet de connaître les performances de vos liens.
Merci de votre lecture, si vous avez des commentaires ou des questions sur ces guides, n’hésitez pas à nous contacter à l’adresse info@eventix.io.